Preview Feature in Fluent Search
Fluent Search includes a Preview feature that allows you to quickly preview results using various installed modules. Whether you’re looking at files, websites, images, or folders, Preview provides an interactive way to see content without opening external applications.
How to Use Preview
Opening the Preview Panel
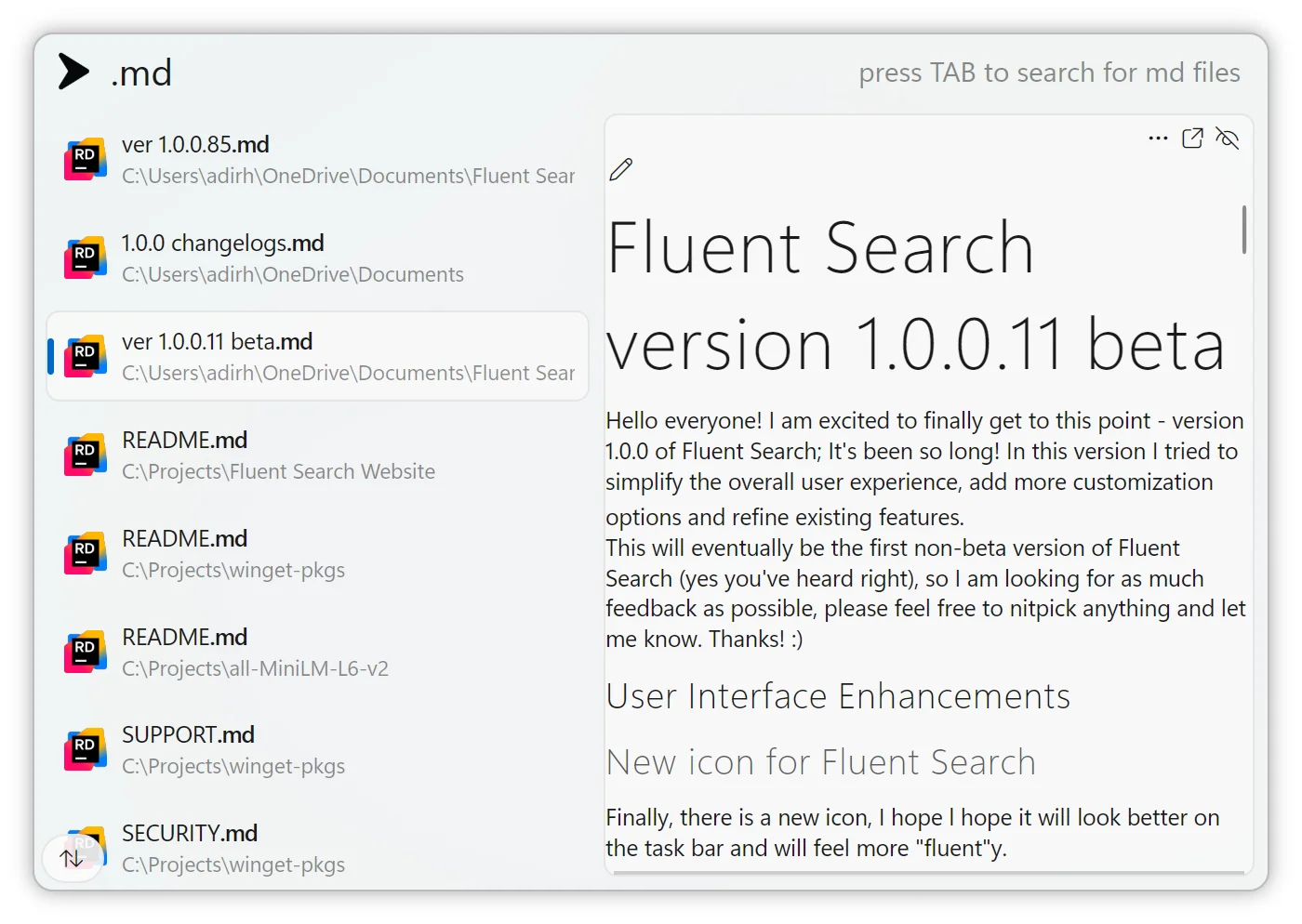
Preview can be toggled in two ways:
- Press
Alt + P(default hotkey, configurable in settings). - Click the eye icon located in the top-right corner of the Fluent Search window.
Opening Preview in a Separate Window
For a larger or detached preview, you can:
- Press
Shift + Enter(default hotkey, configurable). - Middle-click a search result to open its preview in a new window.
Enabling Auto Preview for Results
You can configure automatic preview rules based on result types:
- Navigate to Settings > Preview > Interactions.
- Set rules for which results should automatically open in the preview panel.
Available Preview Modules
Fluent Search includes several built-in Preview Modules, each designed for different types of content.
1. Native Preview
- Uses Windows’ built-in preview handler (similar to File Explorer).
- Best for previewing Office documents (Word, Excel, PowerPoint, PDFs).
2. Web Preview
- Loads websites in a Microsoft Edge WebView.
- Fully interactive—scroll, click links, and interact with the page like a normal browser.
3. Images
- Displays images with zoom and basic interaction support.
4. Audio
- Allows playback of audio files within Fluent Search.
- Includes controls for play, pause, and seek.
5. Text Files
- Supports various file formats, including code files.
- Provides an editable interface with syntax highlighting.
- Includes configurable themes via Settings > Preview > Files.
6. File Manager
- Previews folders in an explorer-like interface.
- Allows interaction with folder contents.
7. Folders
- Displays folder contents in a structured view.
- Enables interaction with files directly within the preview.
Configuring Preview Modules
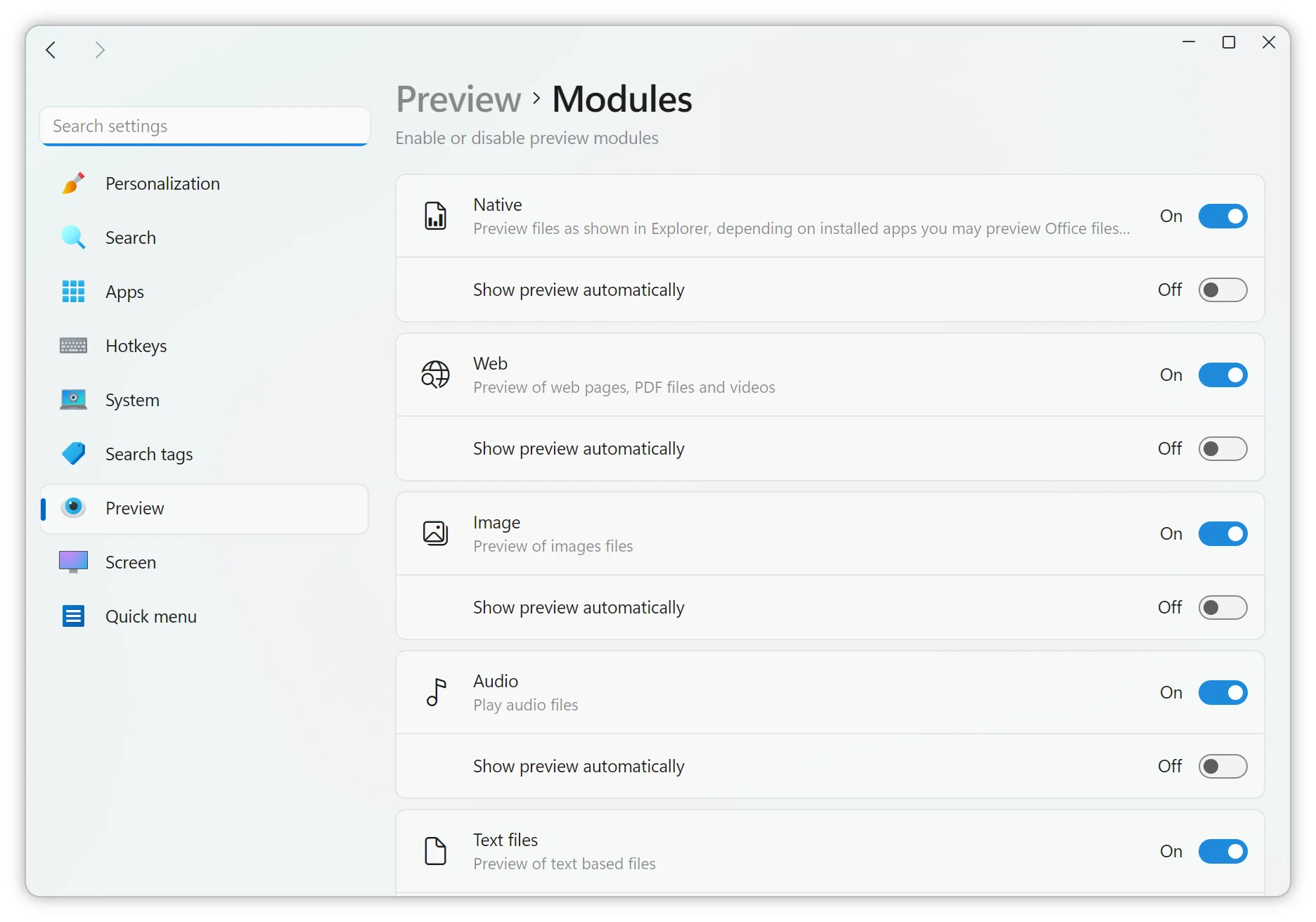
Each module can be enabled or disabled based on your needs:
- Go to
Settings > Preview > Modules. - Enable or disable individual preview modules.
- Configure auto-preview for specific result types.
Advanced Configurations
Some preview modules have additional settings:
- Files Preview: Adjust themes, text styles, and enable/disable editable mode.
- Web Preview: Customize the browser behavior and rendering settings.
By mastering the Preview feature, you can streamline your workflow, reduce unnecessary application switches, and interact with search results in a much more efficient way! 🚀