Understanding and Using Search Tags in Fluent Search
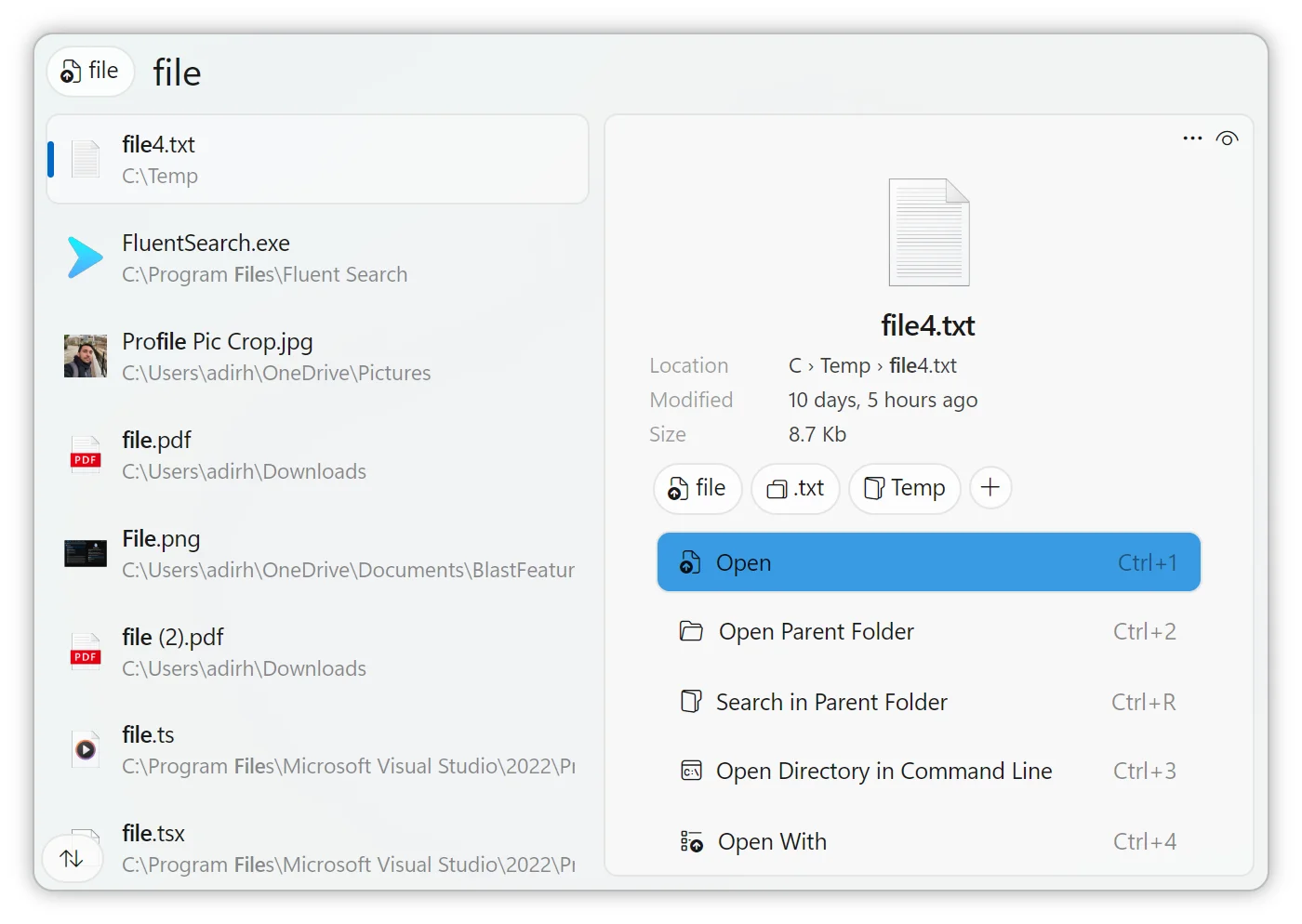
Fluent Search offers Search Tags as a powerful way to refine search results and retrieve more relevant information. Whether you’re looking for specific files, browser history, web results, or filtering search results by file type, Search Tags provide a quick and efficient way to focus your search.
What Are Search Tags?
Search tags act as filters that help narrow down search results within Fluent Search. Instead of searching broadly, adding a search tag ensures that only relevant results are displayed.
For example:
- Searching
"report.pdf"might show many results, including web suggestions and applications. - Searching
pdf: report.pdfensures only pdf files results appear.
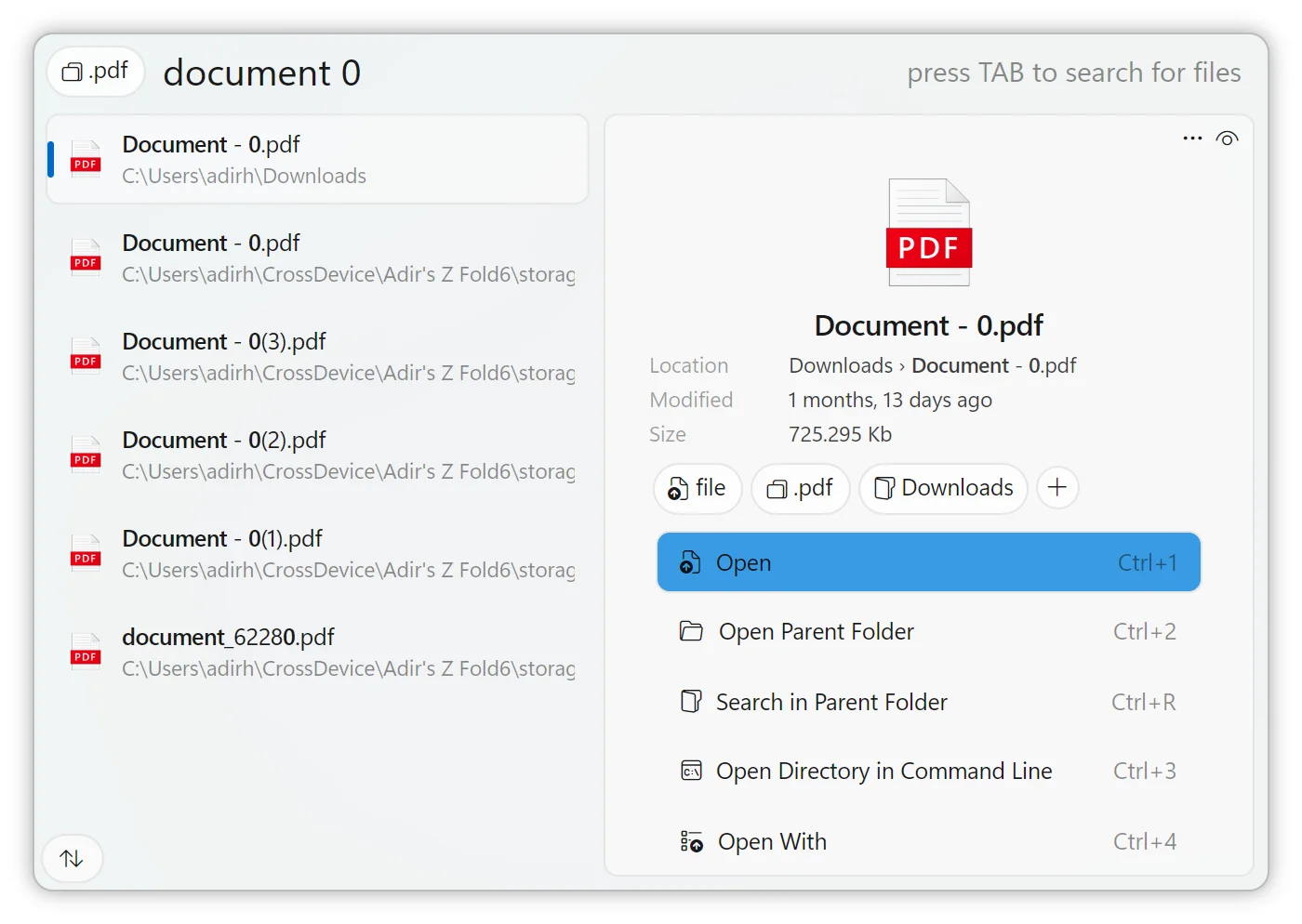
How to Use Search Tags
Using search tags is simple:
- Type the tag name, such as
filesorhistory. - Press
Tabto insert the tag into the search bar. - Enter your search term, and Fluent Search will apply the tag filter.
You can combine multiple tags to refine results further.
Viewing Available Tags
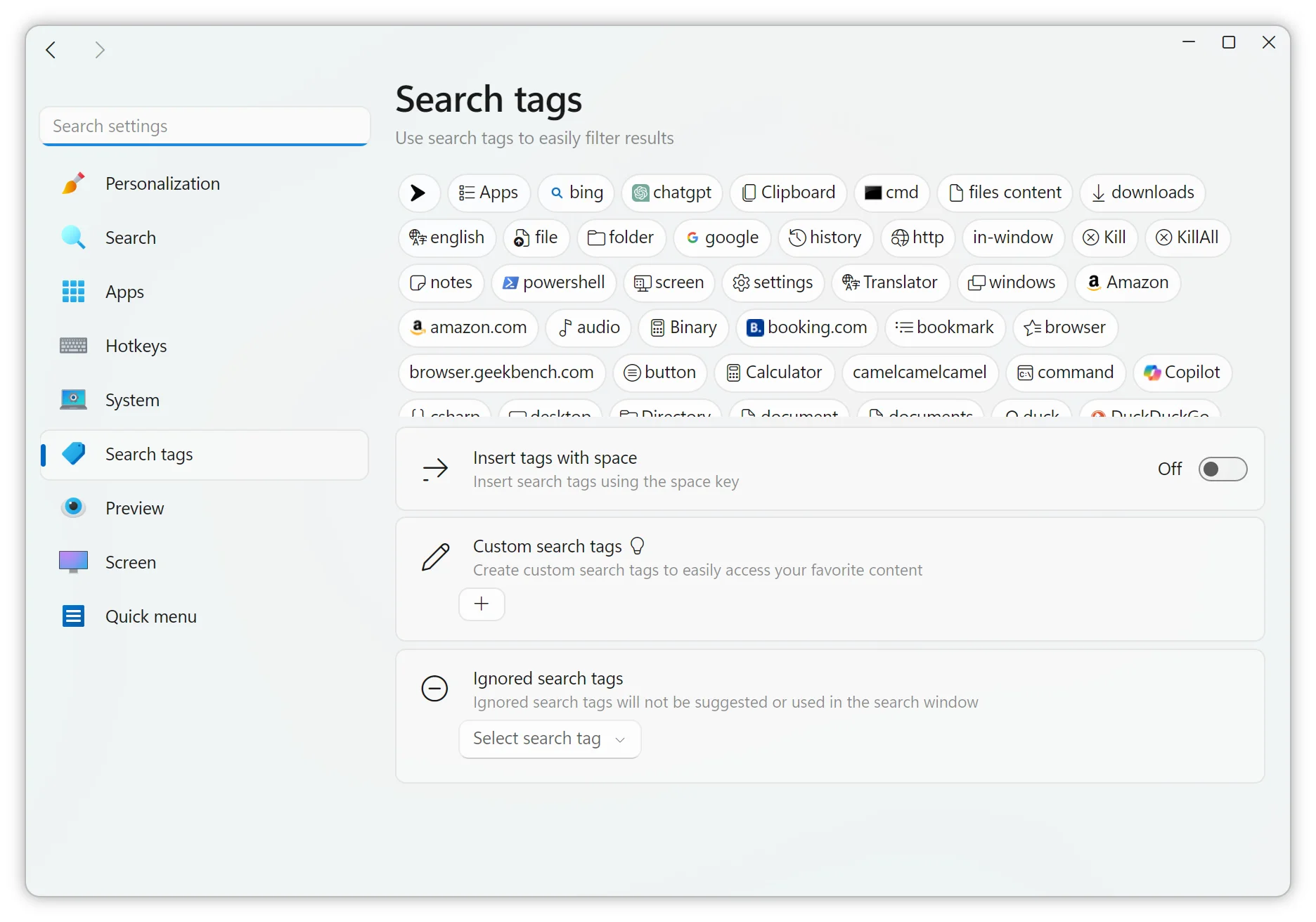
Fluent Search provides multiple ways to see available and supported tags:
- Each Search Application setting page lists all the relevant tags it supports.
- The Search Tags page (
Settings > Search tags) shows all available search tags. - Clicking on a tag in the settings takes you to the respective configuration page, where you can modify or disable it.
Custom and Ignored Search Tags
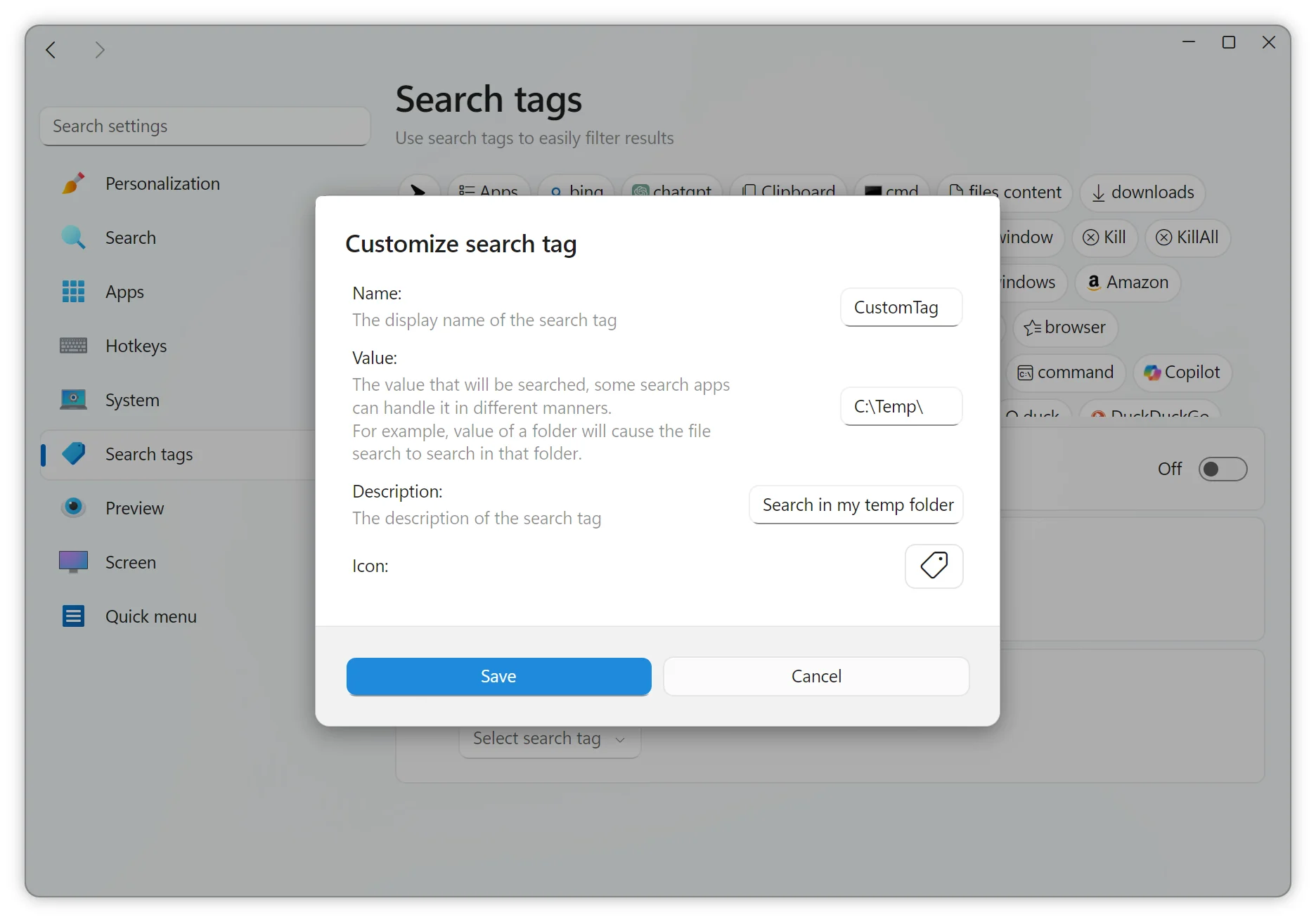
Fluent Search allows full customization of search tags:
- Create Custom Tags: You can define your own search tags, such as shortcuts to specific folders.
- Ignore Search Tags: If certain tags are unnecessary, you can disable them in settings to prevent accidental activation.
Common Search Tag Scenarios
Here are some real-world scenarios where search tags can enhance your experience:
Searching for Specific Content
files:→ Search only for files on your computer.history:→ Search through your browser history.google:→ Perform a Google web search directly from Fluent Search.
Searching Inside Specific Folders
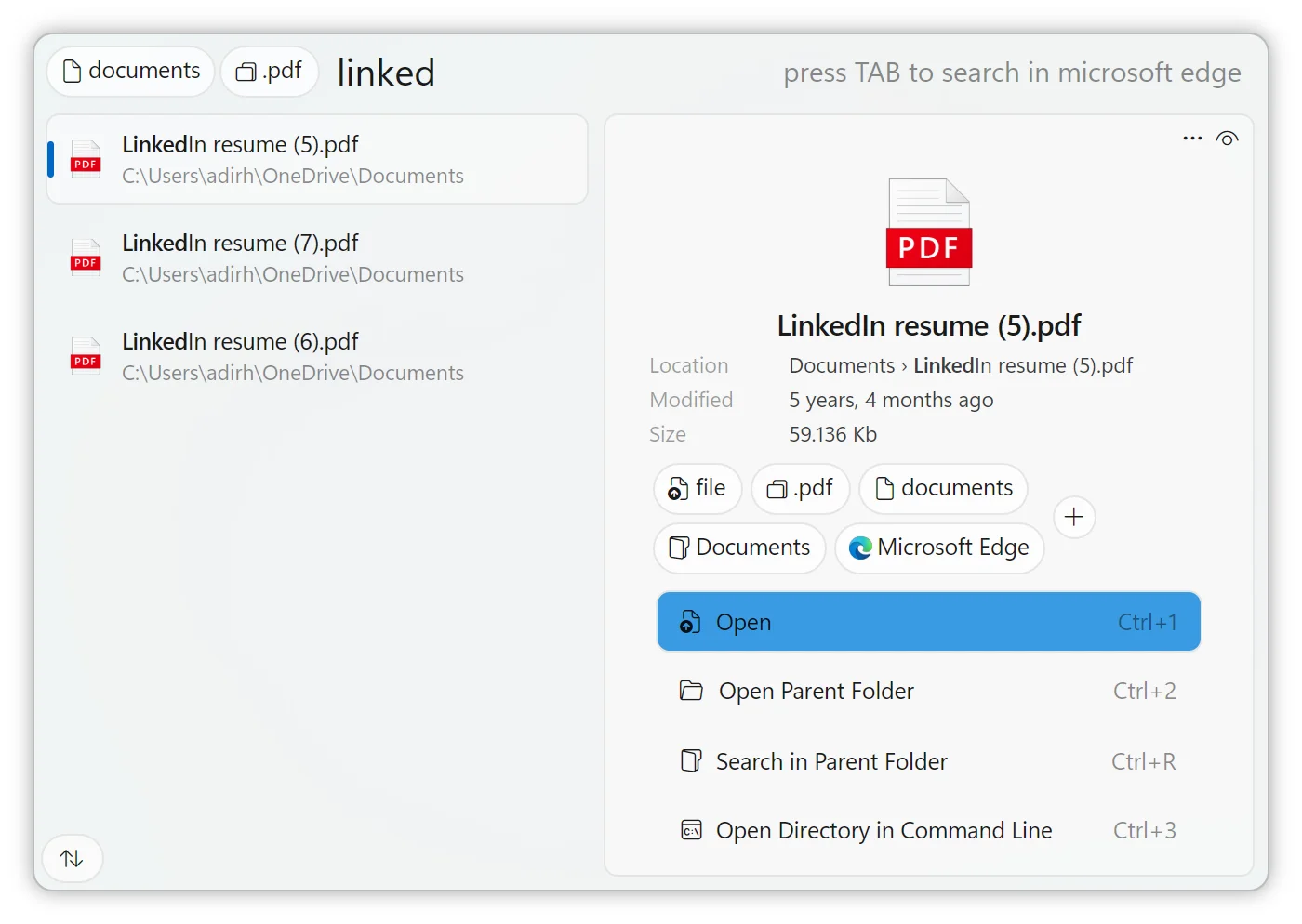
- Type an exact folder path, press
TAB, and Fluent Search will insert it as a tag, allowing searches inside that folder. - Combine a folder path with file type tags to refine searches, e.g., searching
C:\Projects\ reports .docxwill find Word documents inside the Projects folder.
Filtering by File Type
- Use file extensions as tags: Typing
.pngwill show only PNG files, and the same applies for.pdf,.mp4, etc. - Pre-configured file type tags exist for filtering by content type:
images:→ Filters only image files (PNG, JPG, GIF, etc.).documents:→ Filters only document files (PDF, DOCX, TXT, etc.).audio:→ Filters only audio files (MP3, WAV, etc.).videos:→ Filters only video files (MP4, AVI, etc.).
Searching Browsing History for Specific Sites
- Type a website URL (e.g.,
https://docs.microsoft.com), pressTAB, and Fluent Search will search your browsing history for all pages from that site.
Customizing Search Tags
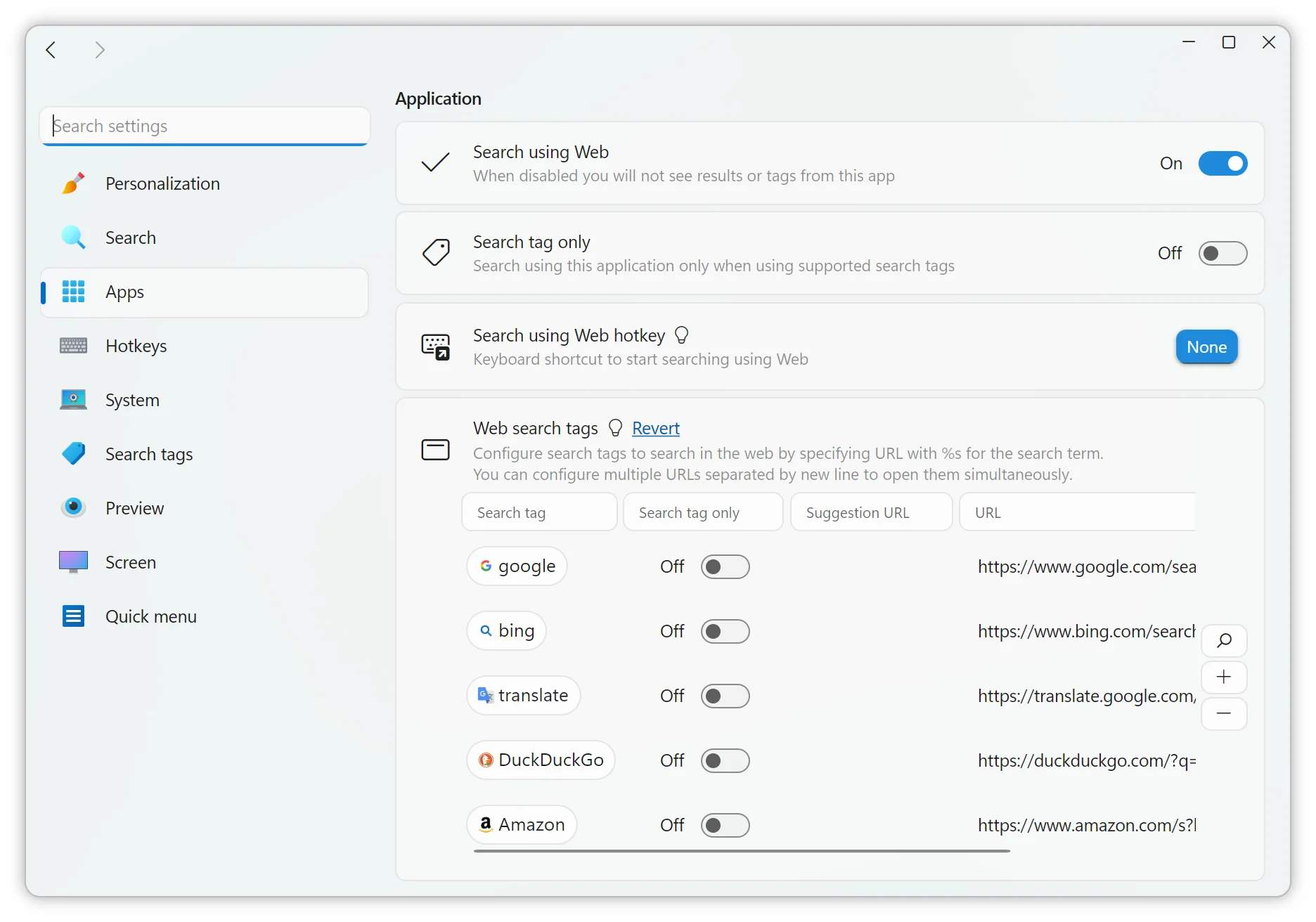
Many search tags are configurable in Fluent Search settings:
- Adjust the behavior of file-related tags in Files Settings.
- Modify or create web search tags in Web Settings.
- Click on any tag in the Search Tags settings page to jump to its customization page.
By mastering search tags, you can significantly improve search accuracy and efficiency, making Fluent Search a highly effective tool tailored to your needs.