Search Apps in Fluent Search
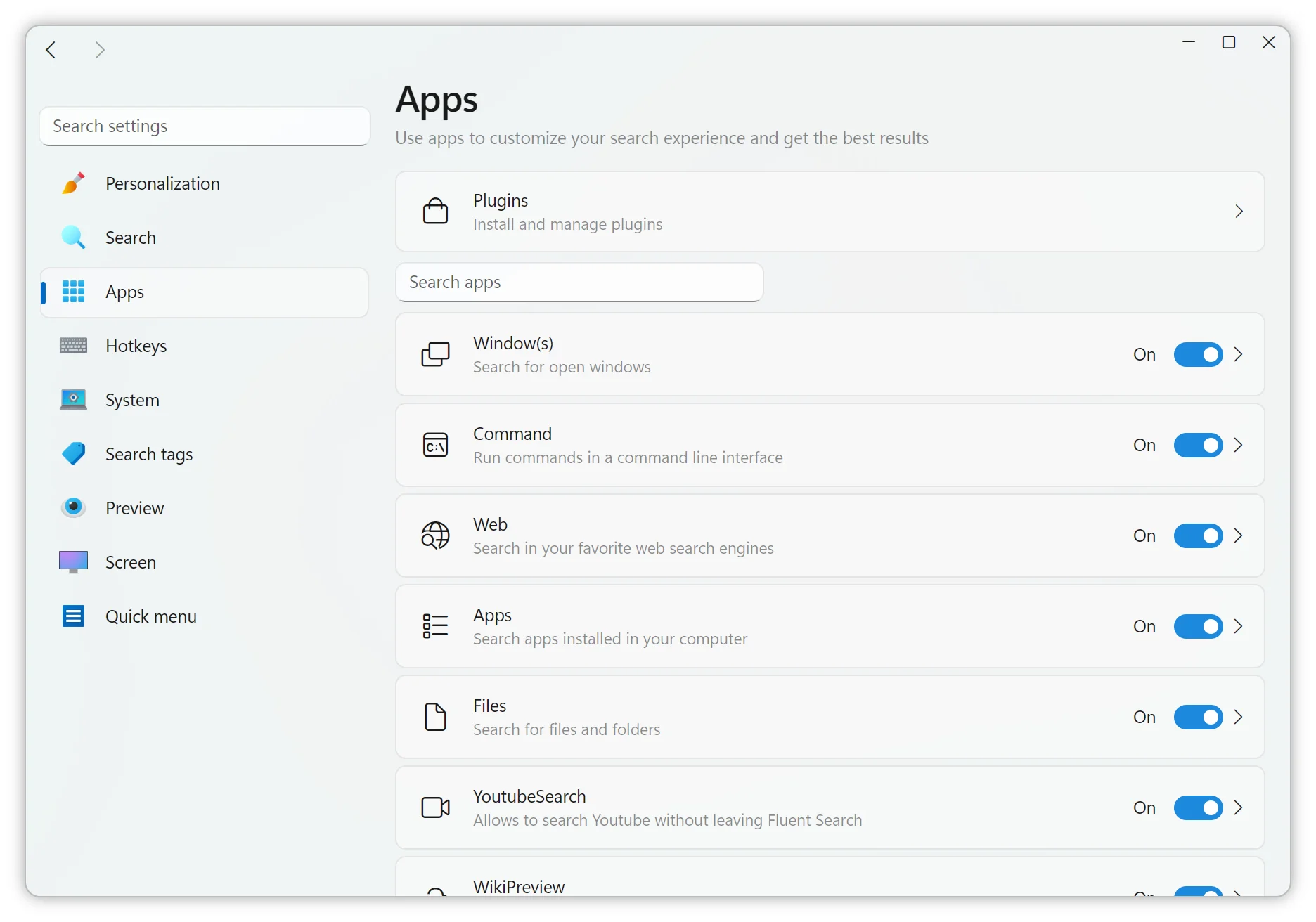
Fluent Search offers a variety of Search Apps that allow you to locate and access different resources on your computer efficiently. Each Search App focuses on a specific type of content, such as files, applications, browser tabs, or system settings. Understanding and managing these Search Apps can enhance your productivity and streamline your workflow.
Default Search Apps
Upon installation, Fluent Search includes several default Search Apps:
Files: Search for documents, images, videos, and other file types stored on your system.
Web: Perform web searches directly from Fluent Search without opening a browser.
Applications: Locate and launch installed applications quickly.
Windows: Find and switch to opened windows or manage active processes.
UI Elements: Search through open tabs or other UI elements in opened applications.
System Settings: Access various system configurations and settings.
Managing Search Apps
Fluent Search allows you to customize which Search Apps are active, tailoring the search experience to your needs.
Enabling or Disabling Search Apps
Open Fluent Search Settings:
- Activate Fluent Search by pressing
Ctrl + Alt. - Type
settingsand select the Settings option.
- Activate Fluent Search by pressing
Navigate to Search Applications:
- In the Settings window, go to the Apps section.
Toggle Search Apps:
- You'll see a list of available Search Apps.
- To enable or disable a Search App, toggle the Search with App switch next to its name.
- Enabled: Fluent Search will include this app in search results.
- Disabled: The app will be excluded from search operations and suggestions.
Configuring Search Apps
Each Search App offers customization options:
Search Tag Only: Enable this to make Fluent Search use the app only when a specific search tag is provided.
Search Hotkey: Assign a hotkey to open Fluent Search and search exclusively within that app.
Operation Hotkeys: Set hotkeys to perform specific actions when a result from the app is focused.
To configure these settings:
Access the App's Settings:
- In the Search Applications section, click on the desired app to open its settings page.
Adjust Settings:
- Modify the available options as needed to suit your workflow.
By effectively managing your Search Apps, you can optimize Fluent Search to provide relevant results tailored to your preferences.
For more detailed information, refer to the Fluent Search Wiki on Search Apps.