Personalizing Screen Search in Fluent Search
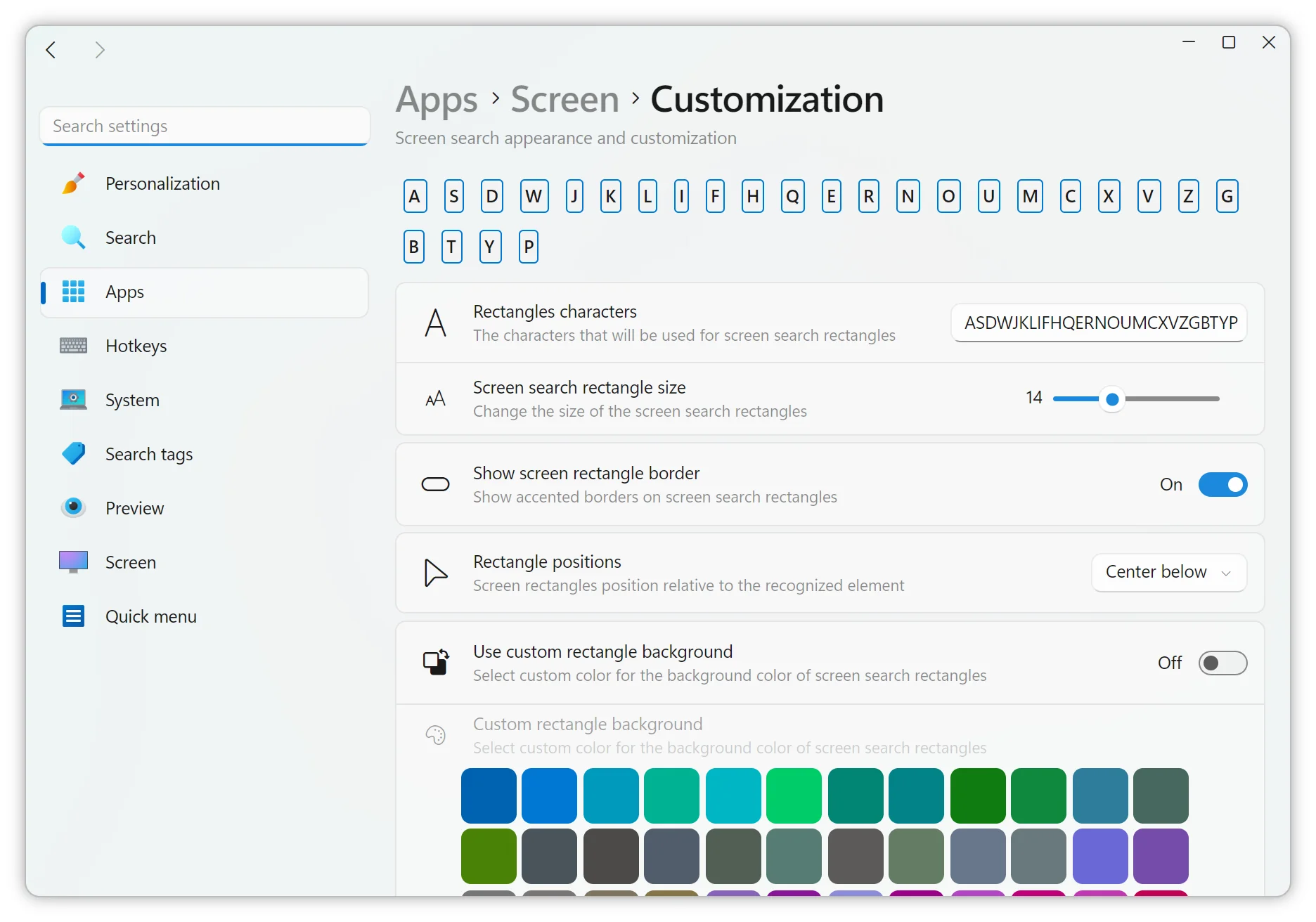
Fluent Search's Screen Search feature is designed to help you navigate your computer effortlessly using just your keyboard. To make this experience as comfortable and efficient as possible, you can customize various aspects of Screen Search to suit your preferences.
Accessing Screen Search Customization
To begin personalizing Screen Search:
Open Fluent Search Settings:
- Press
Ctrl + Altto launch Fluent Search. - Type
settingsand pressEnter.
- Press
Navigate to Screen Search Customization:
- In the Settings window, select
Screen>Screen Search>Customization.
- In the Settings window, select
Customization Options
Within the customization menu, you have several options to tailor Screen Search to your liking:
Label Characters:
- What It Is: This setting lets you choose which characters appear on the labels that identify clickable areas.
- How to Use: Enter your preferred characters (letters, numbers, or symbols) in the provided field. This customization can make it easier to remember and type the labels.
Label Size:
- What It Is: Adjust the size of the labels to make them more visible or to fit more comfortably within your screen layout.
- How to Use: Use the slider or input box to set your desired label size. Finding the right size can reduce eye strain and improve accuracy.
Label Borders:
- What It Is: Decide whether or not the labels should have borders, which can enhance visibility against various backgrounds.
- How to Use: Toggle the border on or off by checking the corresponding box. Experiment to see which option provides the best clarity for you.
Label Positioning:
- What It Is: Choose where the labels appear in relation to the clickable elements on your screen.
- Options:
- Center: Places the label directly over the element.
- Center Below (default): Positions the label just below the element.
- Left Center: Aligns the label to the left side of the element.
- Left Below: Places the label to the left and below the element.
- How to Use: Select your preferred position from the dropdown menu. Adjusting label placement can prevent overlap with important on-screen content.
Background Color:
- What It Is: Set a background color for the labels to ensure they stand out against your applications and desktop.
- How to Use: Use the color picker to select a color or input a specific hexadecimal color code. Choosing a contrasting color can enhance label visibility.
By customizing these settings, you can make Screen Search align perfectly with your workflow and visual preferences, creating a more intuitive and comfortable user experience.
For a visual guide on customizing Fluent Search, you might find this video helpful: