Customizing Search Options in Fluent Search
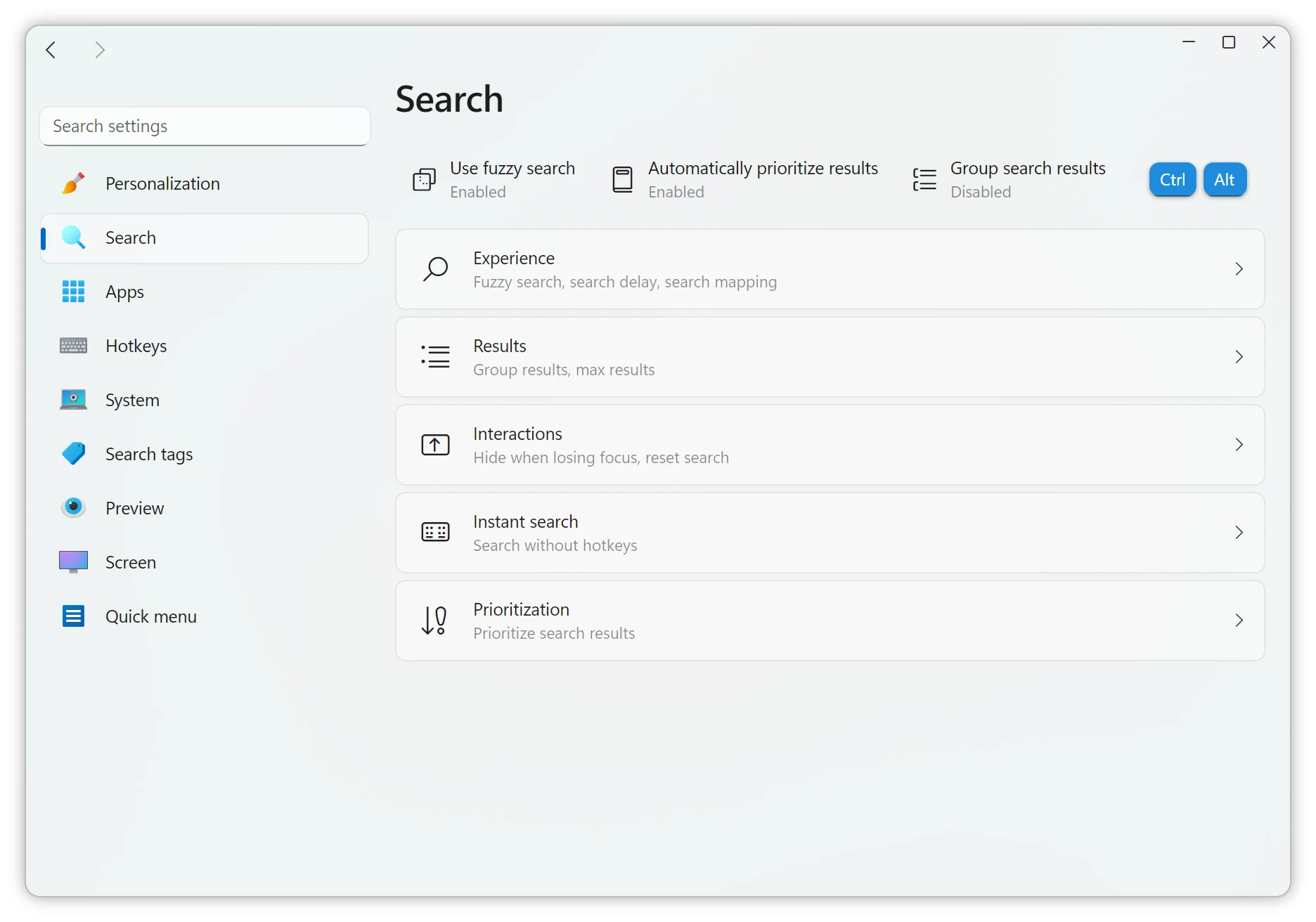
Fluent Search offers a highly customizable search experience, allowing users to fine-tune how results are displayed, grouped, and prioritized. By adjusting these settings, you can speed up search, improve relevance, and control interactions.
Fuzzy Search
Fuzzy Search is enabled by default and helps find results even when there are minor typos or missing characters. It works only when typing without spaces. If you want stricter matching, you can disable it in Settings > Search > Experience.
Search Shortcuts
Search shortcuts allow you to map specific input to a predefined search query. This reduces typing effort for frequently used searches.
Example:
- Typing
mcdcan be mapped tomy cool document, instantly searching long terms.
To configure shortcuts:
- Go to
Settings > Search > Experience > Search mappings. - Create a new shortcut by assigning an input phrase and the corresponding search command.
Results Grouping
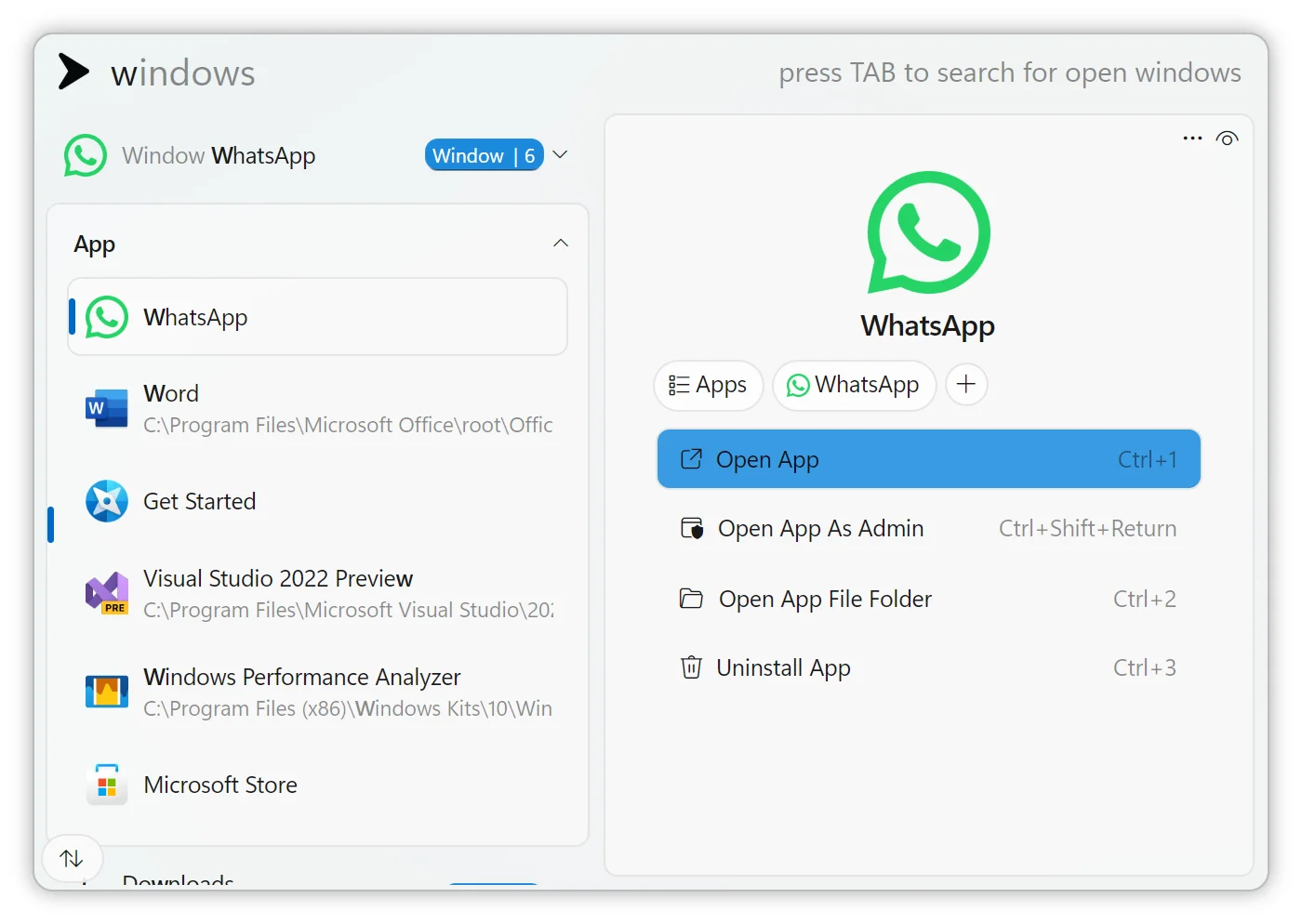
Grouping results makes it easier to navigate search results. Fluent Search provides three grouping modes:
- By Type: Groups results based on file type (e.g., applications, files, web pages).
- By Related App: Groups results based on the application that generated them.
- Smart Grouping: Uses an intelligent algorithm to automatically organize results in the most relevant way.
To enable or change grouping:
- Open
Settings > Search > Results > Group search results. - Select the preferred grouping method.
Disabling Delete Features
By default, Fluent Search allows deleting files and other items directly from search results. If you prefer a safer search experience, you can disable deletion features.
To do this:
- Go to
Settings > Search > Results. - Toggle off the delete options.
This ensures no accidental deletions occur while using Fluent Search.
Instant Search
Instant Search allows Fluent Search to start searching automatically without pressing a hotkey. This is particularly useful for file dialogs or specific applications.
How It Works:
- Triggers search automatically when a supported application or process is focused.
- Configurable per process—you can set different rules for different apps.
- Prevents search activation if the focused control is a text area (e.g., when typing in a document or chatbox).
Configuring Instant Search:
- Go to
Settings > Search > Instant Search. - Enable or disable Instant Search.
- Define specific processes where Instant Search should be active.
- Choose which search tags should apply for each process (e.g., files only when inside a file explorer).
Prioritizing Search Results
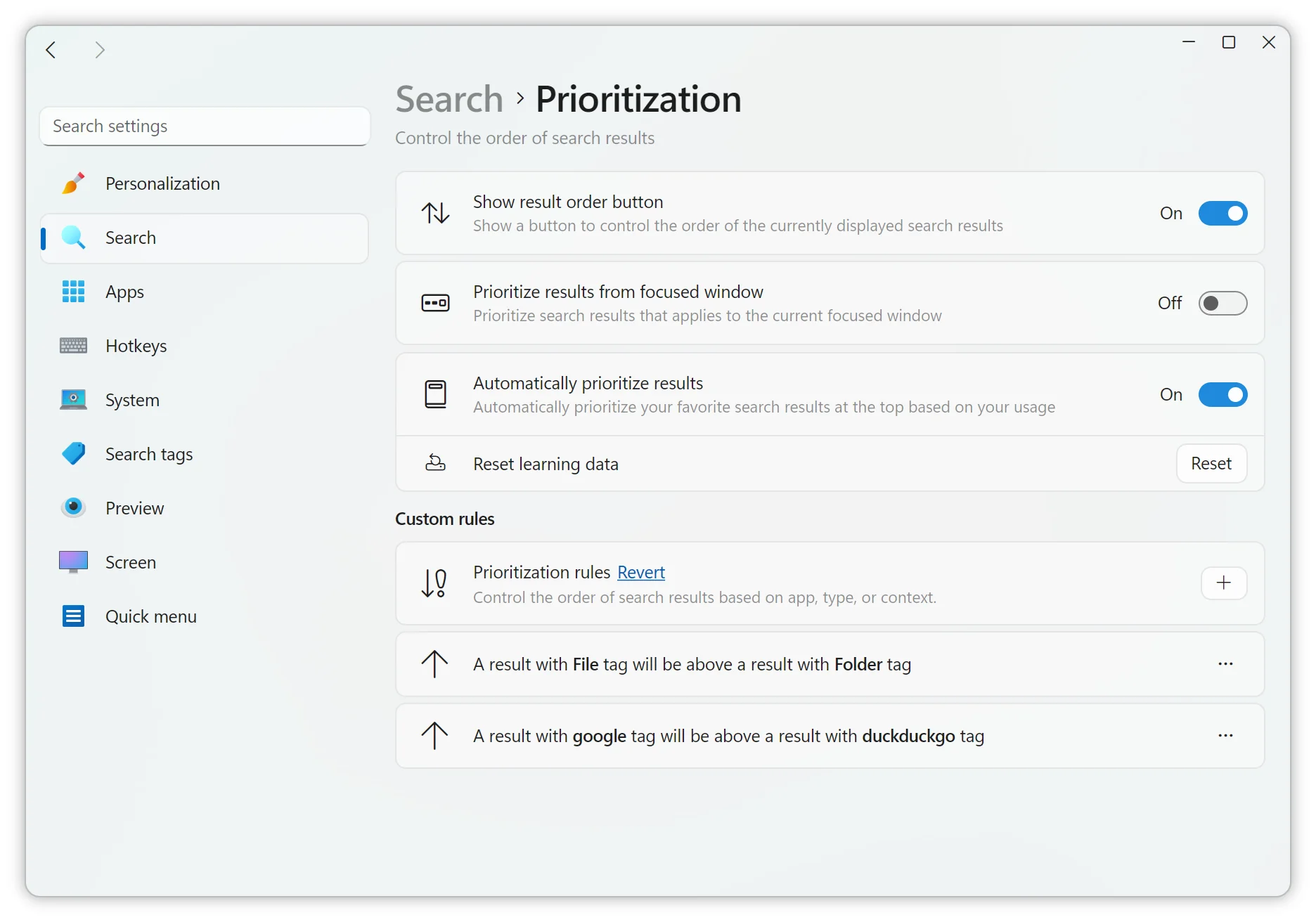
Fluent Search allows users to set rules for prioritizing certain results. This helps control which results appear first, making searches faster and more relevant.
How Prioritization Works:
- You can set rules to prioritize results based on:
- Name (e.g., results starting with “Project” appear first).
- Context (e.g., prefer files from a specific folder).
- Tags (e.g., prioritize “documents” over “images”).
- Search App (e.g., prioritize results from Files over Web).
Configuring Prioritization:
- Go to
Settings > Search > Prioritization. - Add new rules to define how results should be ranked.
- Use wildcards, “starts with,” or exact matches for more control.
Additionally, you can manually sort results using the order icon in the bottom left of the search window. Click this icon to sort results by name, type, modified date, etc.
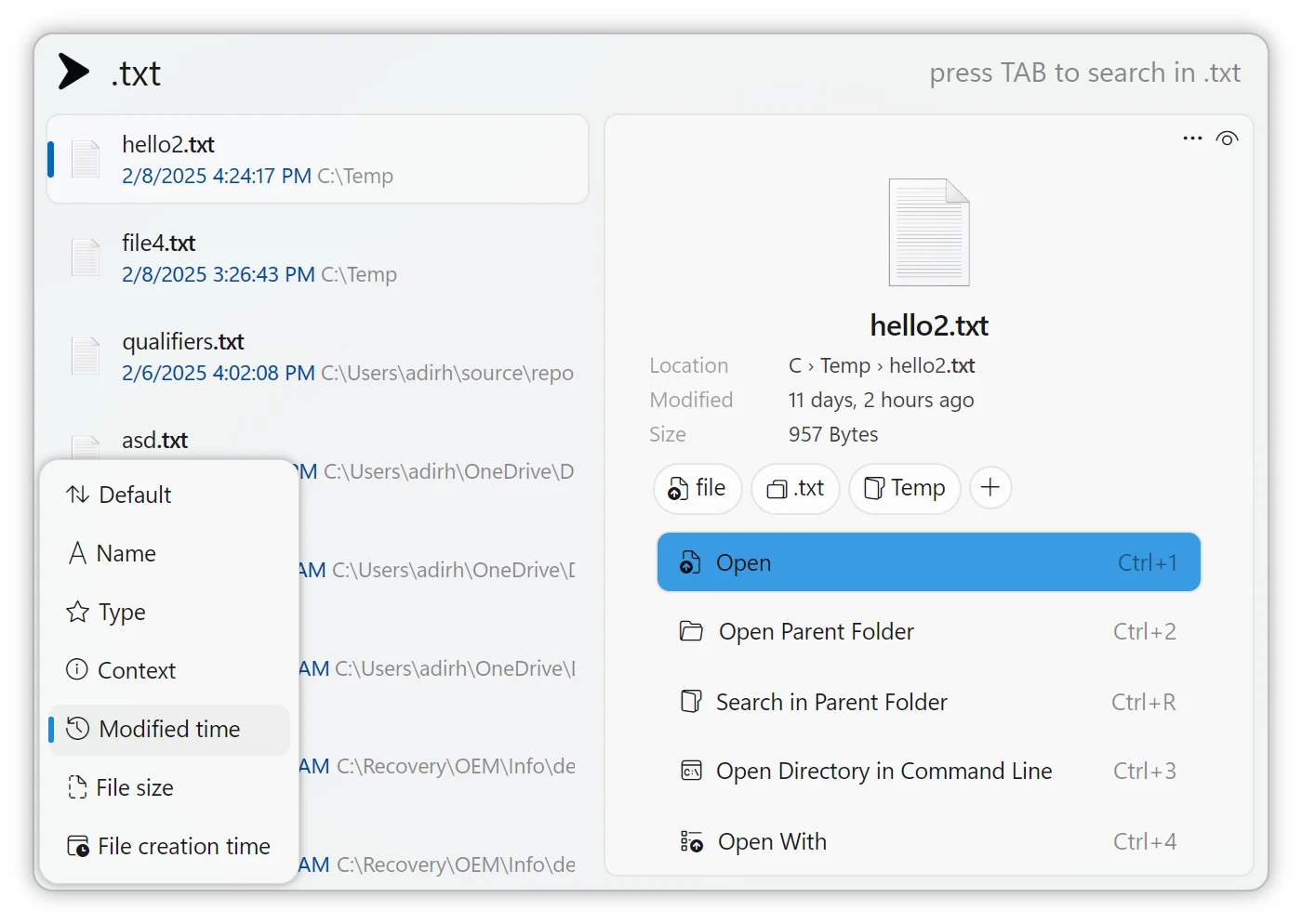
By customizing these search options, you can optimize Fluent Search to match your workflow, making it a faster and more intuitive search tool! 🚀