Screen Search in Fluent Search
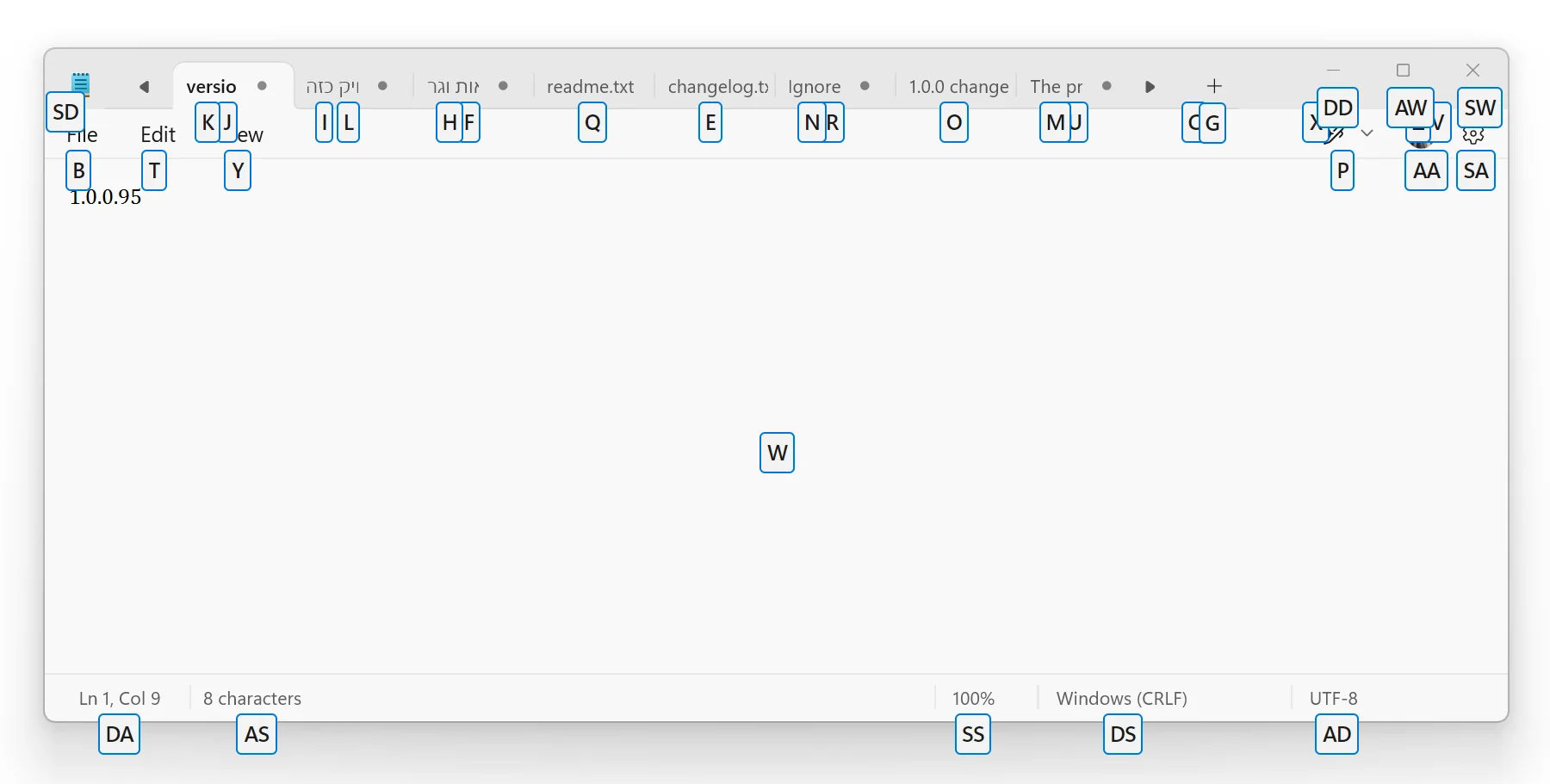
Fluent Search's Screen Search feature empowers users to navigate and interact with their computer entirely through keyboard inputs, minimizing reliance on the mouse. By overlaying labels on clickable areas of the screen, users can select and activate these elements by typing the corresponding letters.
Activating Screen Search
- Default Shortcut: Press
Ctrl + Mto initiate Screen Search.
Upon activation, labels will appear on interactive elements, allowing you to type the displayed letters to select and engage with the desired item.
Screen Search Engines
Fluent Search offers two distinct engines to identify clickable elements:
Image Recognition:
- Functionality: Captures a screenshot and analyzes it to detect interactive components.
- Use Case: Ideal for applications lacking accessibility data or when visual elements are predominant.
In-Window Content:
- Functionality: Utilizes Windows' screen reader capabilities to identify clickable items within the active window.
- Use Case: Best suited for standard applications with accessible UI elements.
By default, Fluent Search operates in Auto mode, intelligently selecting the most appropriate engine based on the current context.
Configuring Screen Search Settings
To customize Screen Search behavior:
Open Settings:
- Activate Fluent Search (
Ctrl + Alt). - Type
settingsand pressEnter.
- Activate Fluent Search (
Navigate to Screen Search Settings:
- In the Settings menu, select
Screen>Screen Search.
- In the Settings menu, select
Adjust Engine Preferences:
- Engine Mode: Choose between
Auto,Image Recognition, orIn-Window Contentbased on your preference. - Shortcut Configuration: Modify the activation shortcut if desired.
- Engine Mode: Choose between
By tailoring these settings, you can optimize Screen Search to align with your workflow, enhancing efficiency and reducing dependence on mouse navigation.
For more information and updates, visit the official Fluent Search website.